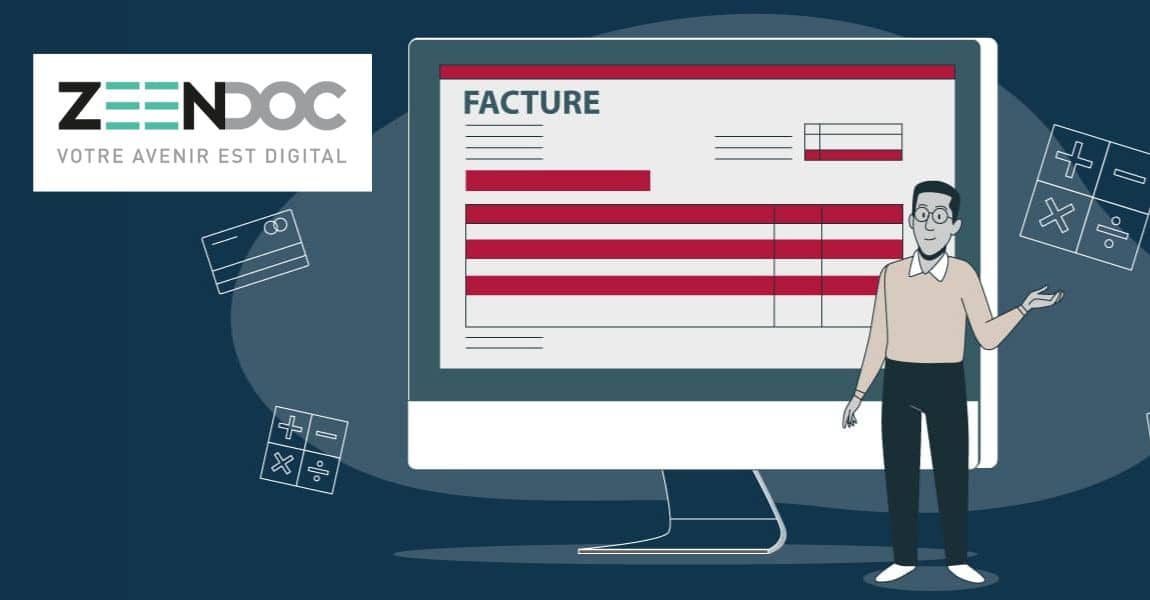Avec la réforme de la facture électronique, il devient urgent de mettre en place une solution de GED (Gestion Electronique de Documents) adaptée. Parmi ses fonctionnalités, le logiciel Zeendoc permet justement de gérer la dématérialisation des factures et l’automatisation de toutes les étapes de son cycle de vie. Pour mieux visualiser son fonctionnement, voici des exemples de GED Zeendoc que nous avons déployés chez nos clients, avec des captures d’écran.
Qu’est-ce que Zeendoc et le classeur « facture » ?
Pour rappel, Zeendoc est une solution de gestion électronique de documents intuitive et évolutive qui permet de numériser, classer, partager et archiver tous les documents d’une entreprise. En savoir plus sur Zeendoc.
Parmi les fonctionnalités de Zeendoc, il y a le classeur facture, qui permet de gérer facilement les factures numériques de vos fournisseurs et de vos clients. Il vous suffit de scanner vos factures papier ou de les importer depuis votre messagerie électronique, et Zeendoc les classe automatiquement dans le bon dossier. Vous pouvez ensuite consulter, modifier, partager ou exporter vos factures depuis le classeur facture.
Le classeur facture de Zeendoc est donc un outil puissant et pratique pour gérer ses factures de manière efficace et sécurisée. Il permet de gagner du temps, de réduire les erreurs, d’améliorer sa trésorerie et de respecter les obligations légales.
Dans cet article, nous allons vous présenter les options du classeur facture de logiciel Zeendoc, déployé chez nos clients, et comment elles peuvent vous aider à optimiser votre processus de facturation.
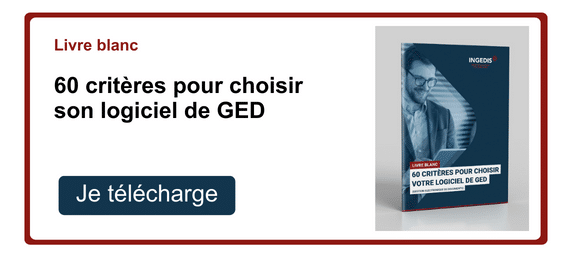
Le tableau de bord du classeur facture Zeendoc
Le classeur facture de Zeendoc est accessible depuis le menu principal du logiciel, sous l’onglet « Factures ». Selon que vous ayez demandé à activer le classeur facture fournisseur ou le classeur facture client, c’est l’un ou l’autre qui s’affiche lorsque vous sélectionnez l’entrée.
L’un comme l’autre, classeur fournisseur ou classeur client, se présente sous la forme d’un tableau de bord de votre facturation, réparti en 4 zones avec :
- un formulaire de recherche (simple et expert),
- une vue d’ensemble appelée « Mon classeur » sur l’encours des documents (statuts),
- un module « Mon classeur en chiffres » suivi d’un bloc d’information « Le saviez-vous ? »,
- une vue sur les « Derniers documents ajoutés » dans le logiciel.
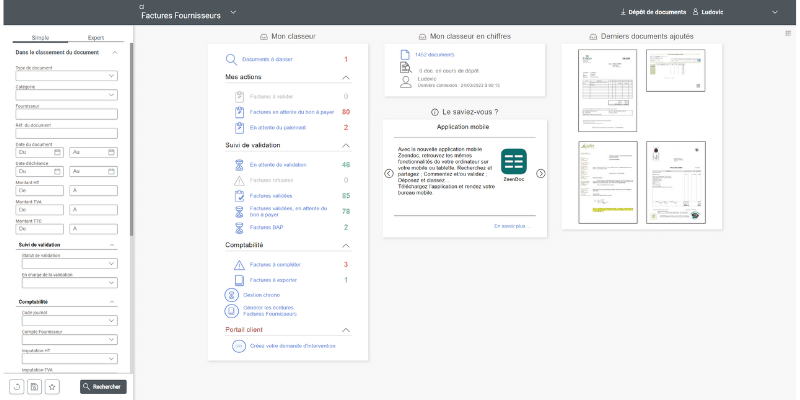
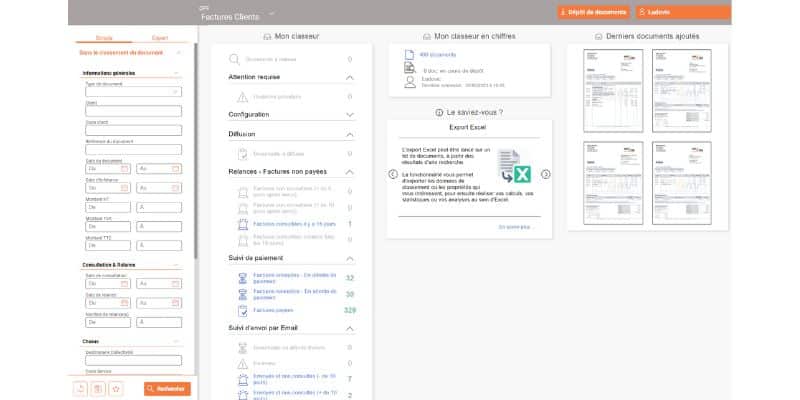
Rechercher une facture
Pour retrouver facilement une ou des factures, Zeendoc propose deux types de recherches : simple ou expert.
La recherche simple de facture dans Zeendoc
Dans le module de recherche, situé à gauche du tableau de bord, il est possible d’utiliser les index proposés pour trier des documents selon différents critères :
- type de document,
- nom du client ou nom du fournisseur,
- date,
- montant HT,
- montant TTC,
- suivi de validation (statut),
- etc.
Vous pouvez bien évidemment combiner les critères de recherche entre eux pour affiner la liste des documents correspondants.
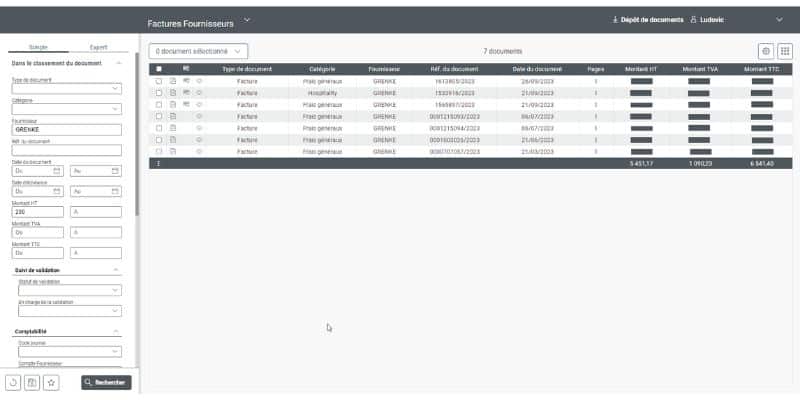
Zeendoc permet aussi d’effectuer une recherche dite « complète » dans le contenu du document, en renseignant un bout de texte présent dans le document, une référence produit, un mot clé, un nom, etc. en d’autres termes une occurrence quelle qu’elle soit. Si elle est présente dans le corps du texte d’un ou de plusieurs documents, Zeendoc les affiche.
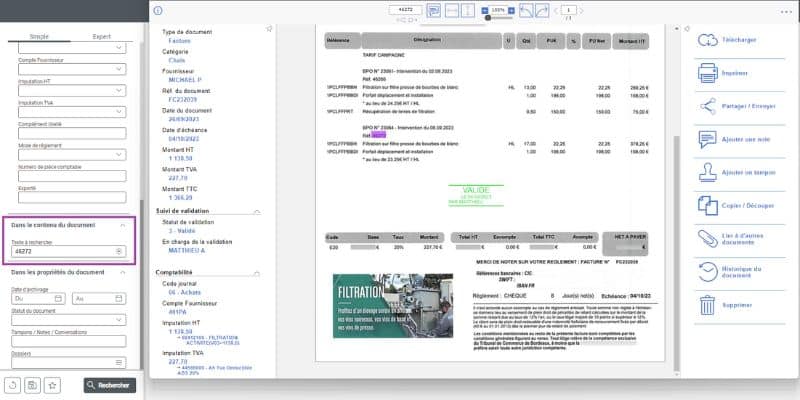
La recherche de facture en mode expert dans Zeendoc
La recherche en mode expert permet, comme son nom l’indique, une recherche plus approfondie.
Pour y accéder, rendez-vous dans la colonne de gauche, cliquez sur le second onglet « Expert ». Vous avez le choix entre différents filtres ou opérateurs de recherche :
- est égal à (pour inclure),
- est différent de (pour exclure),
- ne contient pas les mots (pour exclure),
- se termine par les caractères,
- etc.
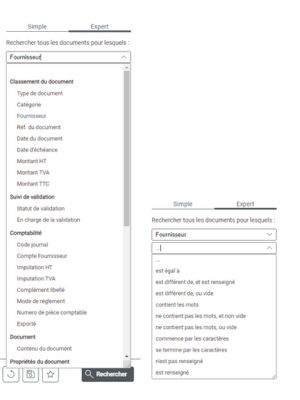
Déposer un document de facturation
Zeendoc donne 3 possibilités pour déposer une facture dans votre solution de GED :
- le dépôt direct (dans le logiciel),
- le dépôt par e-mail,
- le dépôt via collecte de facture
Le dépôt direct de facture
Pour faire un dépôt de facture, la première solution la plus simple et directe est de cliquer sur le bouton « Dépôt de document » situé en haut à droite sur le tableau de bord Zeendoc.
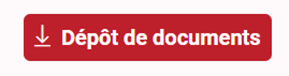
Dans l’onglet « Dépôt direct » faites un glisser-déposer ou cliquer pour parcourir votre exploreur de documents et sélectionner le fichier à déposer.
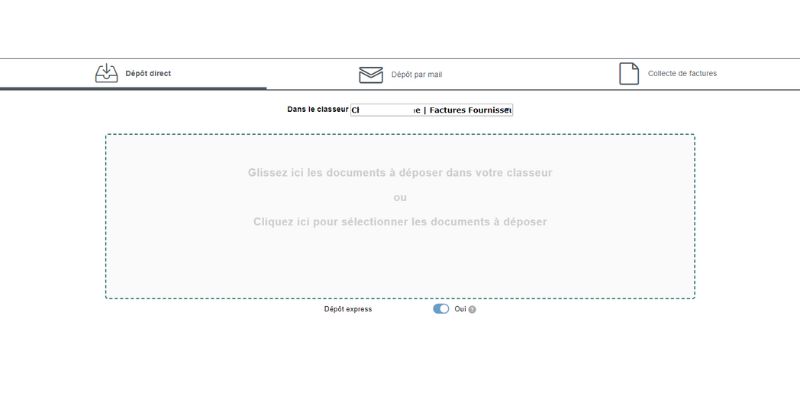
Le dépôt de facture par e-mail
Avec Zeendoc vous pouvez créer des adresses e-mails spécifiques et uniquement dédiées à l’utilisation de votre logiciel de GED.
Ainsi, pour déposer des factures par mail dans votre classeur numérique, il vous suffit d’envoyer ou de transférer un courrier électronique à l’une des adresses créées. Zeendoc absorbera lui-même les pièces jointes contenues dans l’e-mail qu’il aura reçu.
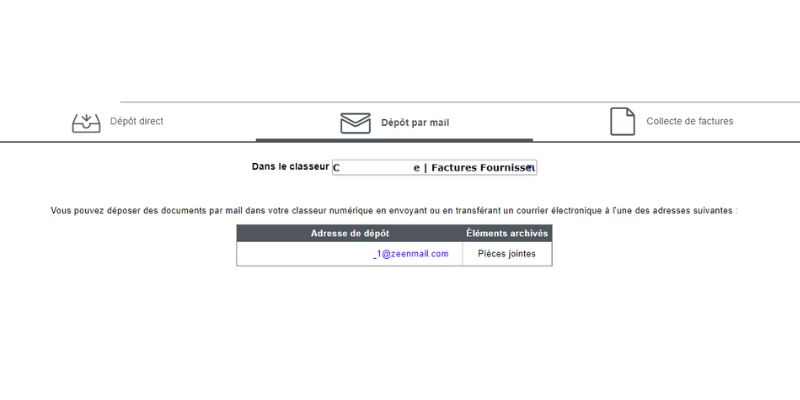
A noter : vous pouvez également archiver si besoin le corps du mail envoyé et sa pièce jointe.
La collecte de factures
La collecte de factures est une fonctionnalité de dépôt de documents liée au classeur de facturation fournisseurs uniquement. Il s’agit d’une interconnexion réalisée entre l’espace client fournisseur et l’outil Zeendoc. Pour information, Zeendoc est compatible avec environs 360 plates-formes fournisseurs parmi les plus utilisées sur le marché (BNP Paribas, CIC, Orange, SFR, Nespresso, etc.).
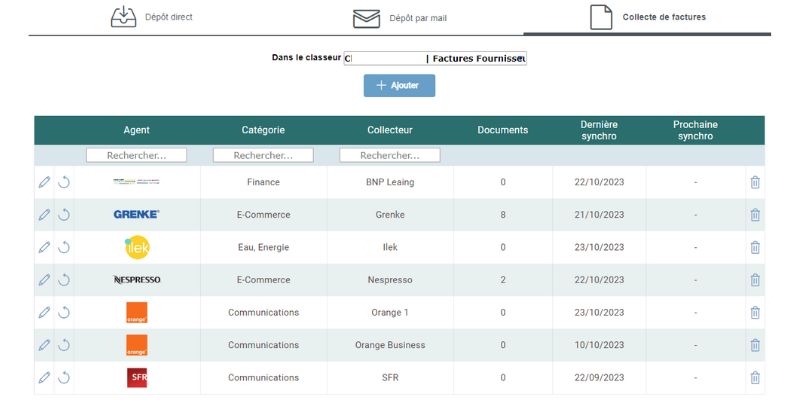
Concernant le dépôt de documents par collecte, depuis le classeur facture client, les utilisateurs du logiciel Zeendoc disposent d’une imprimante virtuelle PDF qui permet au logiciel de GED d’archiver le document dans le bon classeur.
Partager et envoyer un document
Le classeur facture de Zeendoc sert aussi à réaliser des actions sur les factures, comme les exporter au format PDF ou CSV, les imprimer, les envoyer par e-mail, les transférer vers un logiciel comptable, etc.
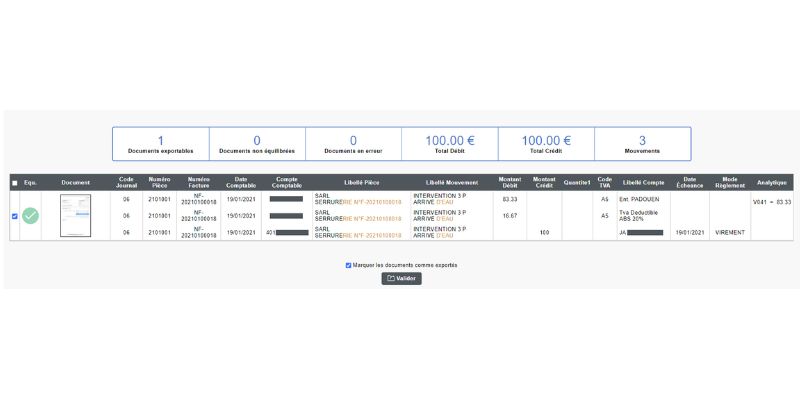
Après avoir sélectionné les documents que vous souhaitez transmettre, vous pouvez choisir parmi l’un des 2 modes d’envoi :
- soit par e-mail à une entreprise privée,
- soit par à Chorus Pro, la plate-forme de facturation mise en place par l’Etat.
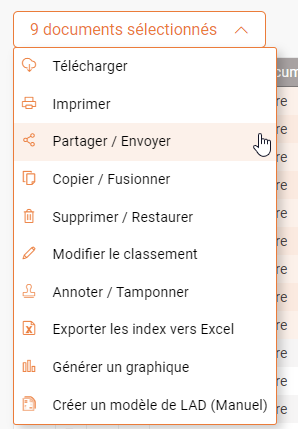
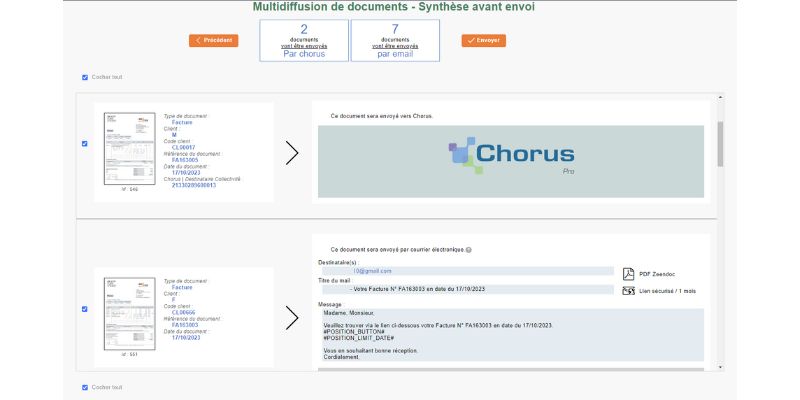
Après avoir sélectionné les documents à envoyer (facture, avoirs, etc.), Zeendoc vous permet de sélectionner un modèle d’envoi prédéfini (texte dans le corps du mail, type d’envoi : PDF ou lien sécurisés, etc.) parmi les 3 existants par défaut.
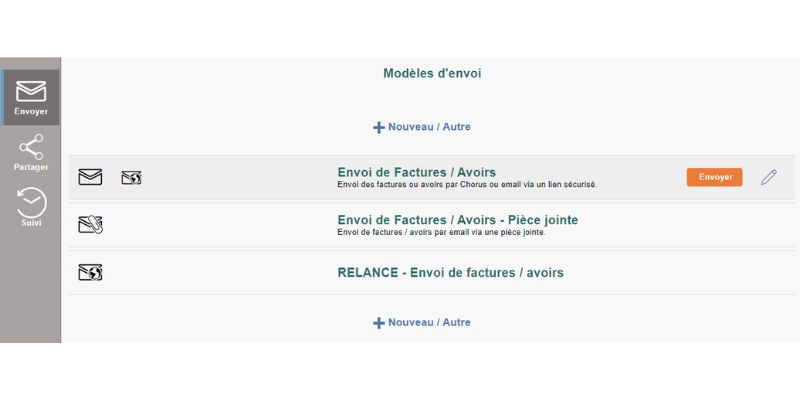
Il est aussi possible de créer des modèles d’envoi pour une utilisation spécifique comme un modèle d’envoi de factures ou un modèle de relance de facture.
Editer et visualiser une facture
Dans Zeendoc, chaque facture est associée à un document numérisé. Pour accéder à ce fichier numérisé, lorsque vous êtes par exemple sur votre liste de résultats de recherche standard, vous n’avez qu’à cliquer sur l’icône « œil ».
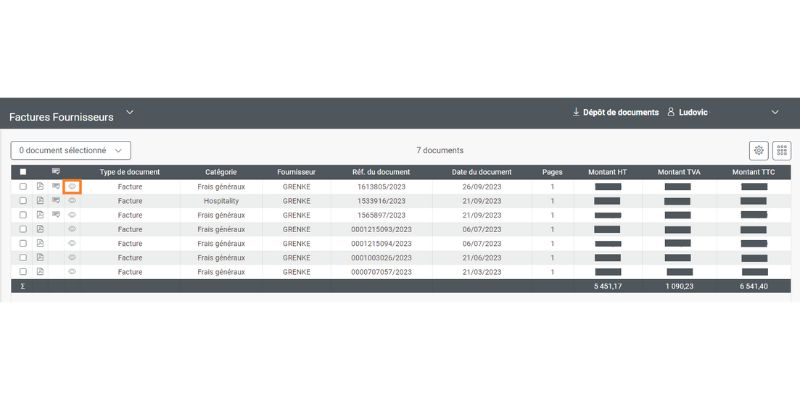
Vous accédez alors aux détails de la facture, tels que le numéro, la date d’échéance, le mode de paiement, etc. Vous pouvez aussi modifier certaines informations, comme le statut de la facture (payée, en attente, à relancer, etc.), le compte comptable, le centre de coût, etc.
Important : l’édition d‘un document se fait toujours sur une copie certifiée et non sur l’original du document. Ce dernier est automatiquement archivé par Zeendoc.
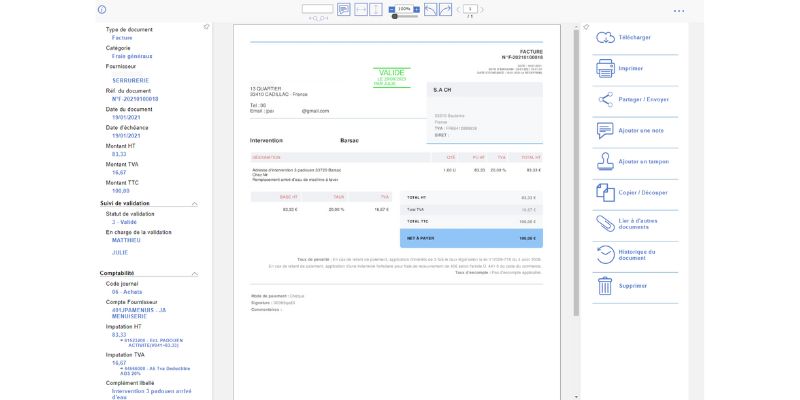
Ci-dessous un autre exemple de facture sur laquelle un commentaire a été laissé. Vous remarquez que l’utilisateur qui a déposé le commentaire est identifié, ainsi que la date et l’heure du commentaire. Parmi les options complémentaires du mode « conversion », vous pouvez mentionner quelqu’un pour lui indiquer que le commentaire laissé le concerne. Détail important : seules les personnes faisant partie de l’organisation et disposant d’un accès à Zeendoc peuvent être notifié qu’une note les attend.
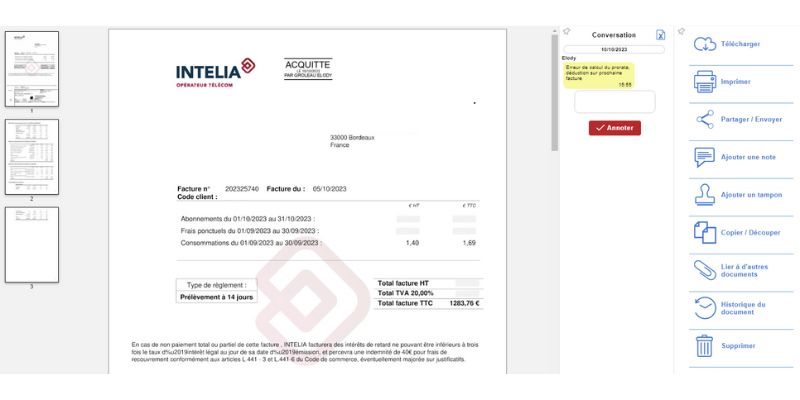
Lorsque vous éditez un document intégré dans votre solution GED Zeendoc, vous avez également la possibilité d’ajouter des notes pour ajouter une remarque et apposer un tampon daté pour définir le statut du document (refusé, validé, bon à payer, facture payée).
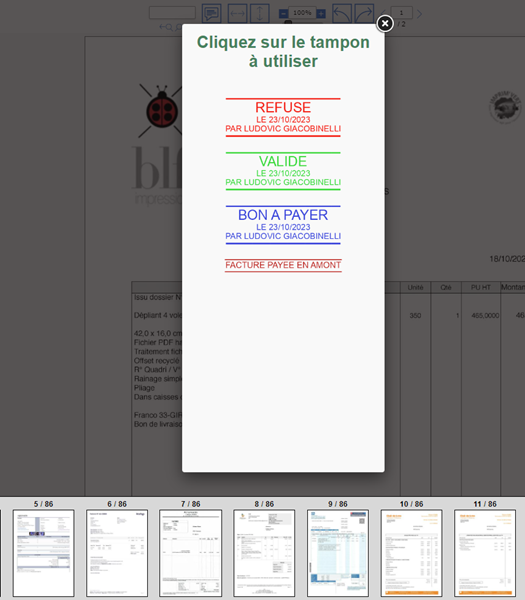
Enfin, dernière fonctionnalité intéressante disponible lors de l’édition d’un document : visualiser l’historique. Cette action, comme son nom l’évoque, permet de voir toutes les étapes de vie de la facture, depuis son intégration dans le logiciel Zeendoc.
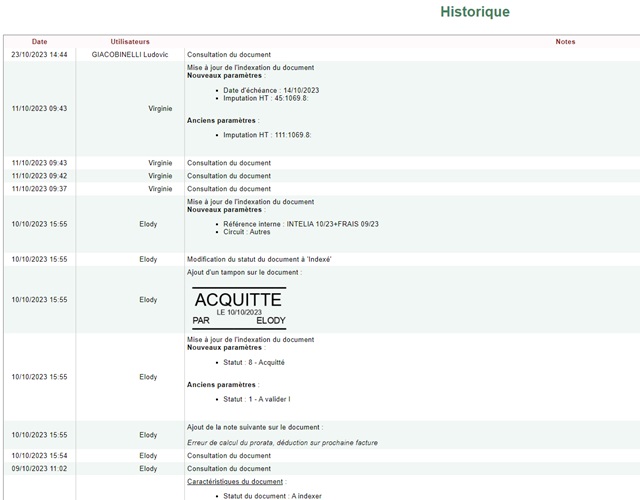
Suivre le cycle de vie des documents déposés
Revenons sur le tableau de bord, ou ce qu’on peut nommer comme étant l’accueil du classeur factures. C’est sur cette page, dans la zone « Mon classeur », que vous visualisez directement le suivi de cycle de vie des documents intégrés à Zeendoc.
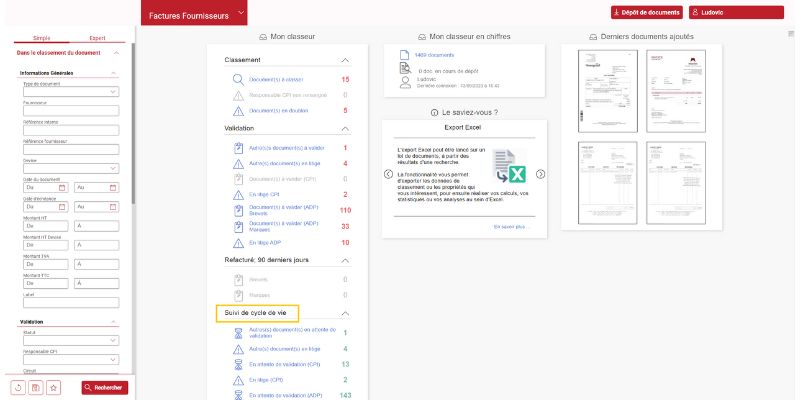
Pour obtenir plus de détails sur une facture, il suffit de cliquer sur l’intitulé, par exemple « autre(s) document(s) en attente de validation ».
Cette présentation du classeur facture fournisseur et/ou client n’est qu’un aperçu parmi toutes les possibilités offertes en gestion électronique de document par Zeendoc.
Si vous souhaitez en savoir plus sur les autres fonctionnalités du logiciel (courrier, ressources humaines, etc.) contactez-nous ou demandez une démonstration.
En savoir plus sur la facturation électronique
- Comment mettre en place la facturation électronique avec Zeendoc ?
- Qu’est-ce que Factur-X, le format de facture électronique ?
- Comment Ingedis peut vous apporter une solution de dématérialisation de facture