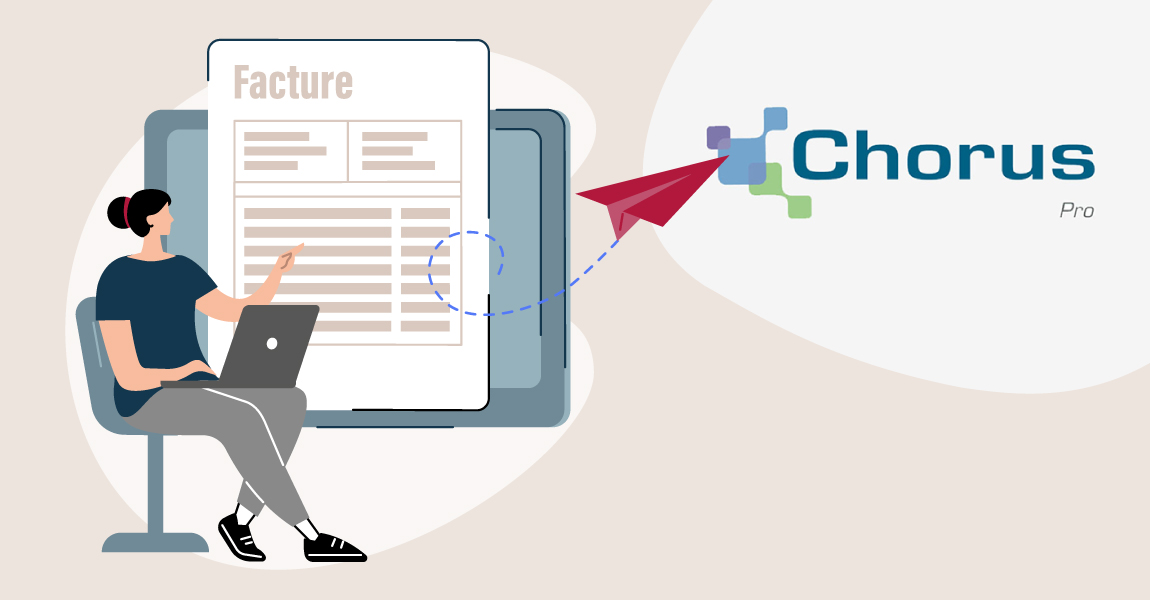Déposer une facture sur Chorus Pro, le portail de facturation des marchés publics, n’est pas évident. Votre entreprise est fournisseur d’un service de l’Etat, d’une collectivité territoriale ou d’un établissement public ? Voici un mode d’emploi en 7 étapes du dépôt de facture sur Chorus Pro. En bonus, vous verrez comment la solution de GED Zeendoc simplifie l’envoi de facture vers cette plate-forme publique.
Pour mémoire, Chorus Pro est un plate-forme web créée par l’Etat pour gérer différents services dématérialisés, notamment les factures des marchés publics. Dans le cadre de la réforme de la facturation électronique pour les entreprises, Chorus Pro sera bientôt transformée en PPF (Plate-forme Publique de Facturation) et étendue aux marchés privés afin de gérer les factures entre les entreprises. Il est donc essentiel de bien comprendre son fonctionnement pour la facturation.
1. Se connecter à son compte Chorus Pro
Allez sur le portail Chorus Pro à l’adresse https://portail.chorus-pro.gouv.fr. Cliquez sur le bouton bleu « Se connecter » en haut à droite si vous avez déjà un compte.
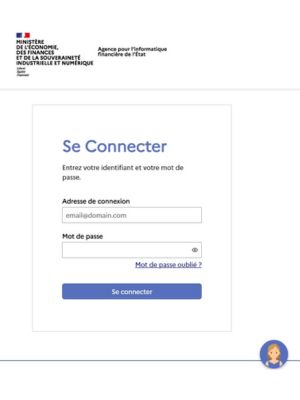
Remplissez votre identifiant et votre mot de passe.
Si vous n’avez pas encore de compte, cliquez sur « Créer un compte. »
2. Accéder au domaine Facturation
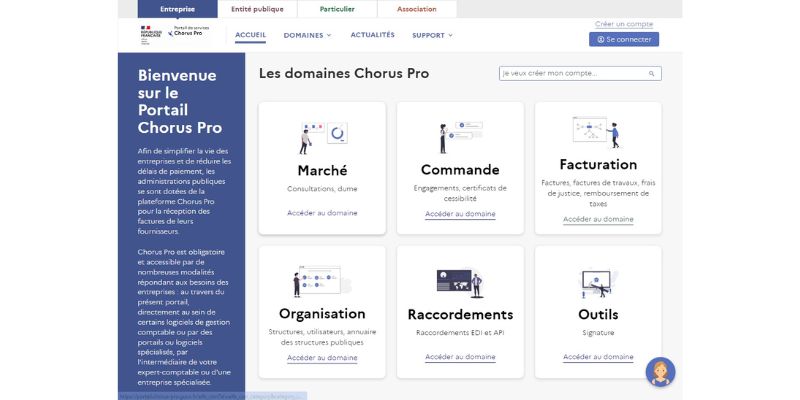
Une fois connecté, vous êtes redirigé vers l’accueil. Cliquez alors sur « Accéder au domaine » dans le bloc « Facturation » (3e bloc).
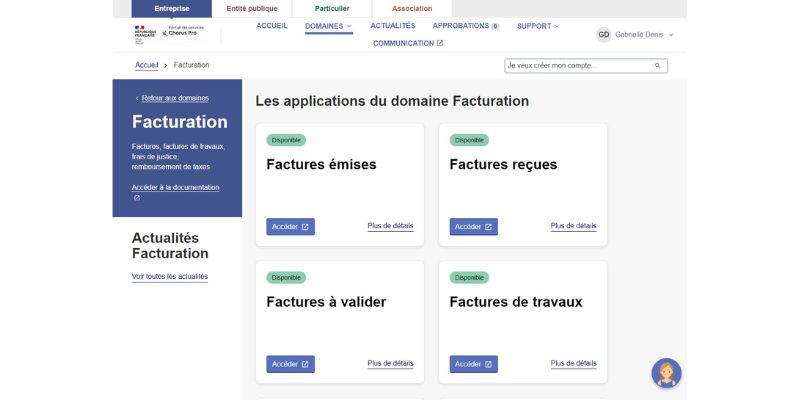
3. Accéder à l’application Factures émises
Une fois entré dans le domaine Facturation, choisissez l’application « Factures émises ». Le libellé peut sembler bizarre à ce stade car vous n’avez pas encore émis de facture, mais vous y retrouverez plus tard vos factures émises.
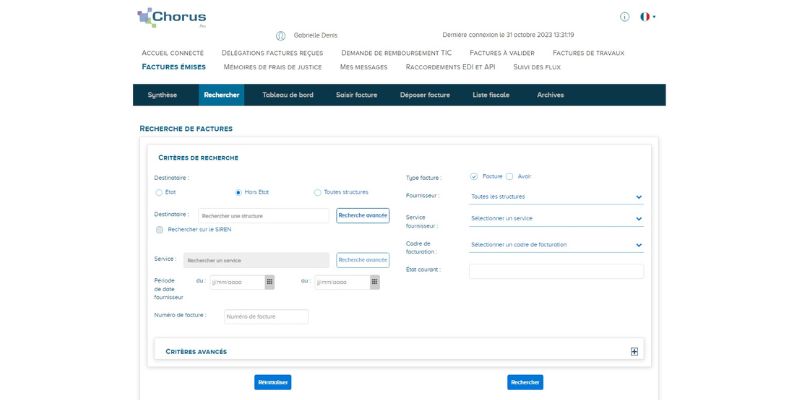
4. Déposer une facture sur Chorus Pro
Pour commencer le dépôt de facture, cliquer sur l’onglet « Déposer facture », au milieu du menu foncé.
Vous avez alors le choix du format de dépôt :
- soit PDF,
- soit PDF/A-3 (Factur-X)
Dépôt d’une facture PDF classique
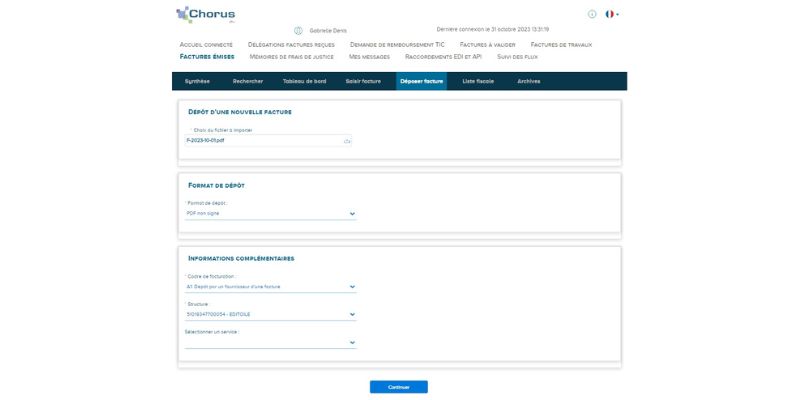
Une fenêtre s’ouvre pour aller chercher la facture sur votre ordinateur. Sélectionnez le bon fichier. Laissez le temps à Chorus Pro de téléverser le fichier. Apparaissent alors d’autres champs d’information à remplir.
Le premier champ, le format de dépôt est rempli automatiquement par « PDF non signé » puisque vous avez téléversé une facture PDF classique, sans signature électronique.
Choisissez le cadre de facturation en cliquant sur le menu déroulant, en fonction de votre statut dans le cadre du marché public concerné :
- Dépôt par un fournisseur d’une facture (si vous êtes titulaire unique du marché)
- Dépôt d’une facture par un sous-traitant (si vous êtes sous-traitant d’une autre entreprise qui, elle, est titulaire ou co-traitante du marché)
- Dépôt d’une facture par un co-traitant (si vous êtes co-traitant avec une autre entreprise)
- Dépôt d’une facture déjà payée (ex : carte d’achat)
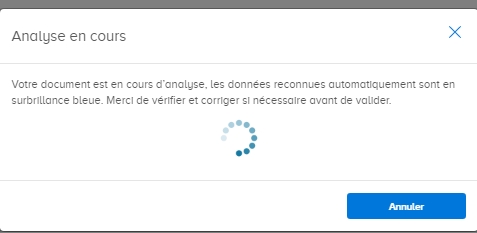
La plate-forme Chorus Pro va ensuite analyser la facture PDF. Autrement dit, un système OCR (Reconnaissance Optique des Charactères) va repérer dans votre facture les données principales.
Dépôt d’une facture au format Factur-X
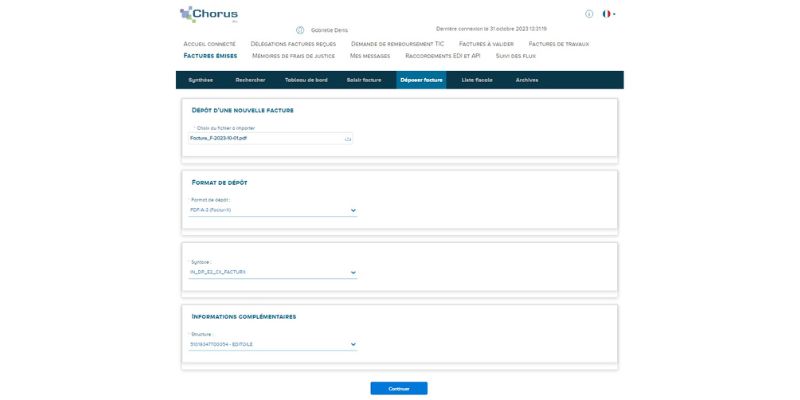
Si vous déposez une facture Factur-X, vous devez sélectionner :
- la syntaxe IN_DP_E2_CII_FACTURX (seule option possible),
- la structure concernée (l’entreprise qui a émis la facture).
Chorus Pro va pouvoir ensuite extraire les données structurées présentes dans la facture.
Astuce : si votre logiciel de facturation émet des factures factur-x, mais que Chorus Pro n’arrive pas à les reconnaître, transformez vos factures électroniques en simple pdf :
- soit en supprimant le fichier xml joint via Adobe Acrobat (logiciel payant),
- soit en imprimant votre facture en pdf via Microsoft Print to PDF ou CutePDF Writer (logiciels gratuit).
5. Vérifier les informations de la facture
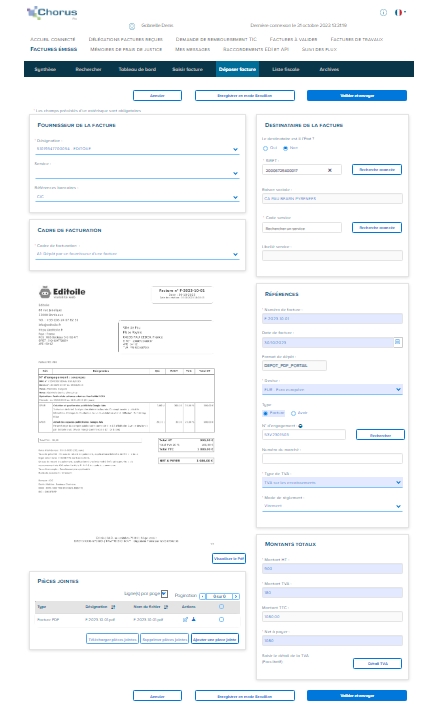
Grâce à l’océrisation du PDF, Chorus Pro a prérempli certains champs en surbrillance bleue. Vérifiez-les un par un.
Complétez les champs qui n’ont pas été remplis automatiquement. Il s’agit souvent du numéro d’engagement et/ou du numéro du marché qui figurent sur le bon de commande émis par votre client public.
Préciser le destinataire de la facture :
- Le destinataire est-il l’Etat ? (cochez non s’il s’agit d’une collectivité locale, d’une chambre consulaire, etc.).
- Son numéro de SIRET (il figure généralement sur le bon de commande public).
La raison sociale apparaît alors automatiquement. Il faut parfois indiquer un code service (sur le bon de commande).
Enfin, sélectionnez votre référence bancaire (l’IBAN du compte bancaire que vous avez fourni dans les paramètres).
6. Ajouter des pièces jointes
Pour compléter la facture, vous pouvez ajouter les pièces jointes exigées par le client public, par exemple le bon de commande, le bon de livraison, la feuille d’émargement pour une formation, etc.
Cliquez sur le bouton « Ajouter une pièce jointe » dans le cadre « Pièces jointes » en bas à gauche.
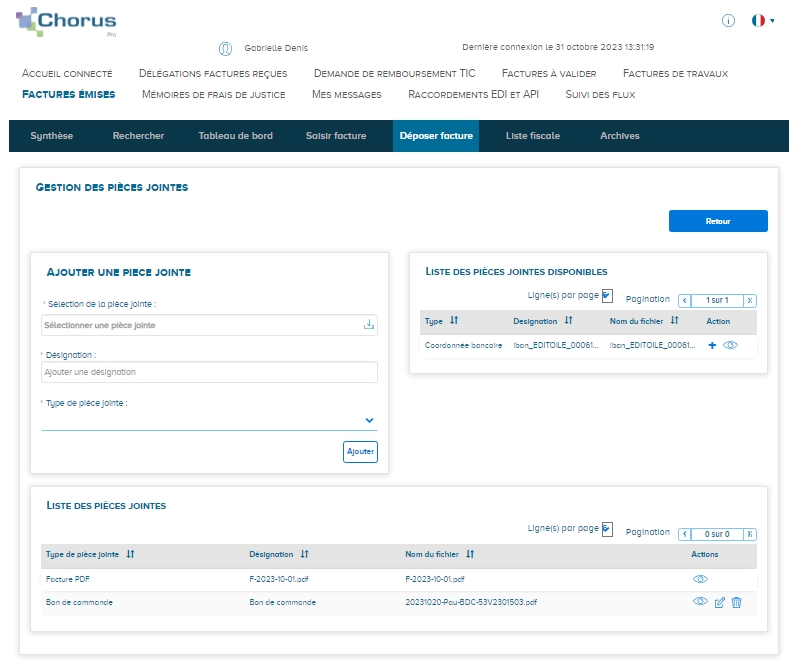
Sélectionner le fichier du document à joindre sur votre ordinateur. Attention, le nom du fichier ne doit pas dépasser 35 caractères. Raccourcissez-le si nécessaire. Ajouter une désignation (libellé libre) et sélectionner le type de document dans le menu déroulant. Cliquez sur le bouton « Ajouter ».
Recommencez autant de fois que vous avez de document à ajouter, puis cliquez sur le bouton bleu « Retour » en haut à droite.
7. Valider et envoyer la facture
Relisez toute la facture une dernière fois. S’il vous manque une information, vous pouvez enregistrer la facture en mode brouillon et la finaliser plus tard.
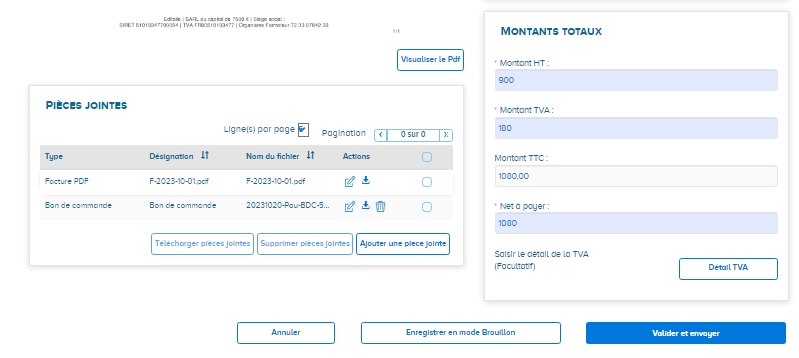
Si tout est OK, cliquez sur le bouton bleu « Valider et envoyer » en bas à droite.
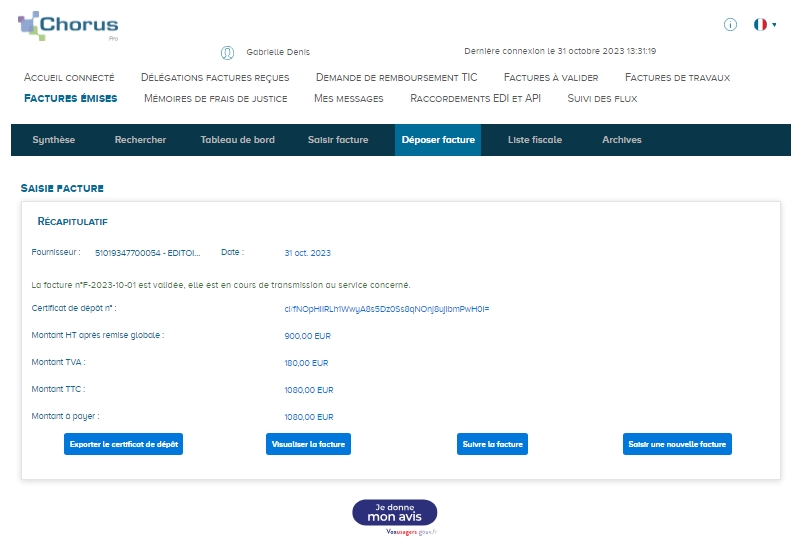
La plate-forme publique affiche alors un récapitulatif de votre facture. Le dépôt de la facture sur Chorus Pro est terminé !
Si vous le souhaitez, vous pouvez alors :
- enregistrer le certificat de dépôt,
- visualiser la facture,
- suivre la facture,
- saisir une nouvelle facture.

Envoyer une facture sur Chorus Pro via Zeendoc
Zeendoc est une solution de GED (Gestion Electronique de Documents) efficace que notre équipe Ingedis intègre chez des clients privés ou publics.
Ce logiciel GED est connecté directement à Chorus Pro. Pour envoyer une facture électronique vers Chorus Pro, il suffit donc de sélectionner Chorus Pro parmi les modes d’envoi, puis de cliquer sur « Envoyer. » La facture est alors automatiquement déposée sur le portail public en un clic.
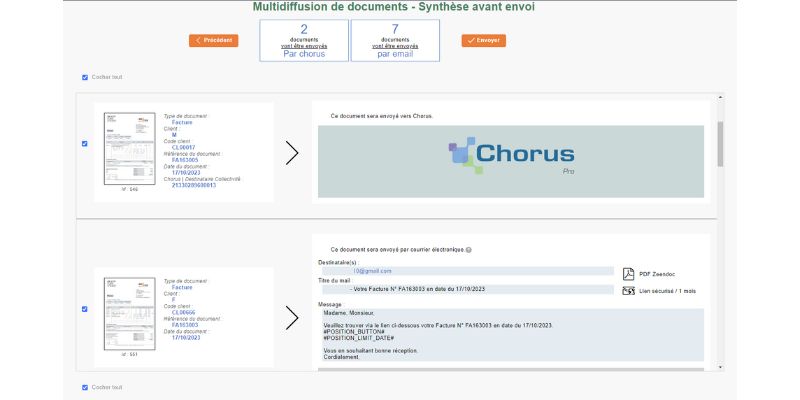
En savoir plus sur la facturation électronique :